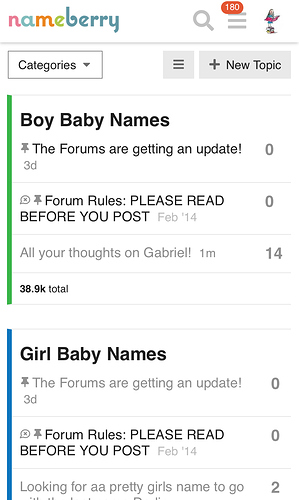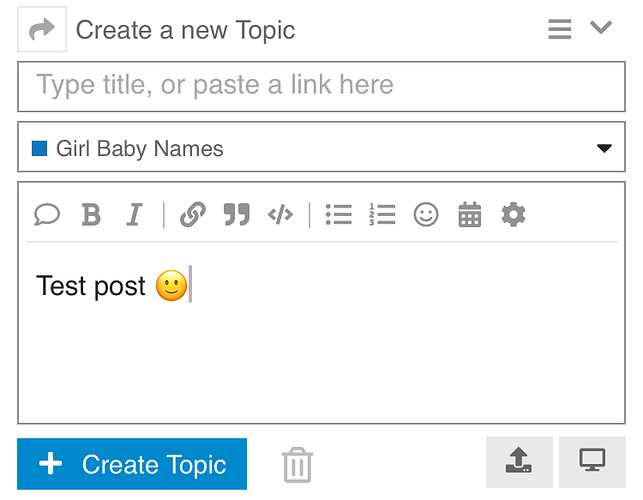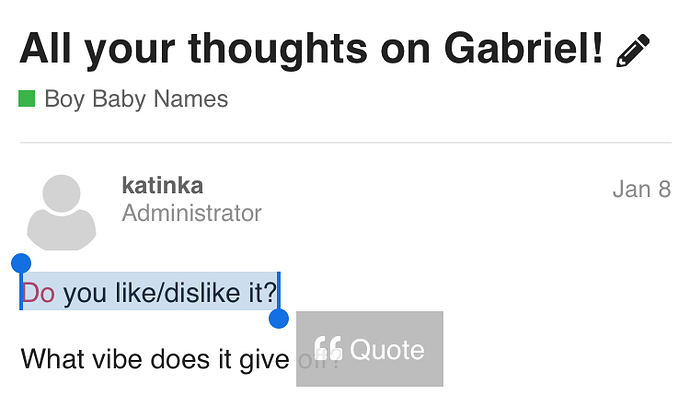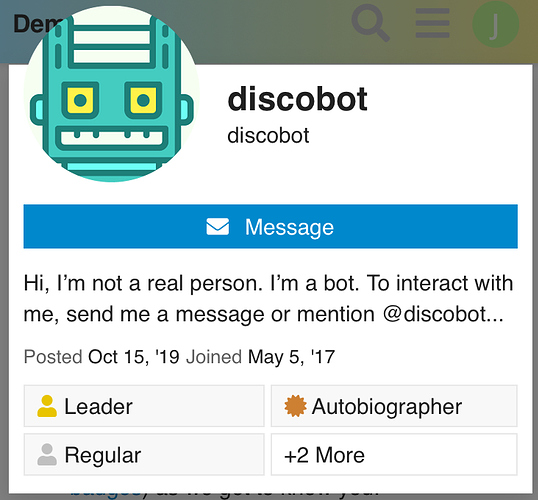Welcome to the new Nameberry Forums! We hope you love the fresh look and exciting new features as much as we do.
Here is your basic guide to getting started on the new platform. It will cover the following points:
1. Logging in for the first time
2. Navigating the Forums
3. Posting a topic or reply
4. Editing your account settings
5. For more information
![]() Not using a mobile device? You can find the desktop version of this guide here.
Not using a mobile device? You can find the desktop version of this guide here.
1. Logging in for the first time
How to log in
From the new Forums homepage, click the “Log In” button at the top of your screen. This will take you to the main Nameberry login page (yes, no more separate login for the Forums!)
You should enter your registered email address rather than your username here. This is because the new platform has different rules for usernames, which means that some usernames may have changed slightly.
Forgotten email address and/or password
If you have forgotten your registered email address, contact us at support@nameberry.com (including your username) and we’ll send it to you.
If you have forgotten your password, you can reset it as normal from the login page.
2. Navigating the Forums
Getting to know the new homepage
Practically speaking, the new Forums homepage is set up in a very similar way to the old one.
The categories (#girl-baby-names, #boy-baby-names, #baby-name-games, etc.) are ordered chronologically, according to latest post.
You’ll notice that we’ve merged “Baby Names” and “Talk About Baby Names” – all posts from these two categories will now be found under #baby-names.
If you prefer, you can set the homepage to instead display the latest posts or the top posts of the week across all categories, using the dropdown menu at the top left of your screen.
You can return to the main Nameberry homepage at any point by clicking the logo in the top left corner of your screen.
Inside the categories
Click through to any of the categories and you’ll notice a cool feature of the new Forums: no more pagination! Instead, the latest topics are displayed in a smooth rolling feed.
Click on a topic title to be taken to your last read post within that topic. Alternatively, you can click the reply count and last reply date to jump to the top or bottom of the topic.
Finding your own posts
To see all of your past posts, click your avatar in the top right corner of your screen, then click your username and go to “Activity”.
The dropdown menu at the top allows you to filter your activity – for example, you can choose to view only topics you’ve started, or likes you’ve given.
Searching
Click the magnifying glass icon to the left of your avatar to search. From the homepage, you can search the whole forum, or select “Advanced Search” below.
If you’re inside a category or topic, clicking the same search icon will give you the option to search only that category or topic.
3. Posting a topic or reply
FYI: a topic in the new Forums is the same concept as a thread on the old platform.
Discobot interactive walkthrough
When you log in for the first time, you will receive a greetings message from @discobot, which you can access by clicking your avatar at the top right of your screen.
This will allow you to take a fun, interactive walkthrough of the basics of posting on the new Forums (and gives you the opportunity to earn your Certified badge. We highly recommend it!
How to add a new topic
From the main homepage or one of the category pages, click the “New Topic” button to the top right of your screen.
The new text editor is very similar to the old one, but with several neat new features. These include:
-
Images, videos, links and other media can be pasted directly into the text editor;
-
Quick preview function within the editor itself;
-
Ability to minimize the text editor and continue to navigate around the site without losing your draft.
How to create a poll
Click the gear icon towards the top right of the text editor, and select “Build Poll” from the dropdown menu.
How to reply to a post
Click the back-pointing arrow icon at the bottom right of the post you want to reply to. This can be the original post, or it can be any other post within a topic.
Replies within a topic will display in chronological order, as in the old Forums, but any replies that are to a specific post will show that user’s avatar at the top right. Clicking this takes you to the post in question.
Quoting and mentioning other members
You can mention other members by typing an @ sign followed by their username, with no space. (Like this: @example.) They will receive a notification that they have been mentioned.
To quote another member, select the text you want to quote and click the “Quote” button that pops up. You can include multiple quotes from multiple sources within one post.
Liking posts
You can like another member’s post by clicking the heart symbol at the bottom left. Share the love!
4. Editing your account settings
Change your preferences
To access your preferences, click your avatar at the top right corner of your screen, then click your username and go to “Preferences”.
Here you can change settings such as your account details, profile picture and notification settings, using the dropdown menu at the top.
Set up your profile
Go to “Profile” in your preferences to customize your profile page and user card. Here you can write a bio, set a featured website, and upload images for your profile header and user card background.
The user card is what other users will see when they click your name or avatar anywhere in the Forums. Check out @discobot’s below:
Want to know how to set up your user card? ![]() Make sure you check out this handy how to!
Make sure you check out this handy how to!
5. For more information
We hope this guide has been helpful!
If you need more information, you can:
-
Create a topic in the #all-about-nameberry category of the Forums;
-
Take a look at the full Discourse New User Guide, which we will be adapting into a Nameberry-specific version soon;
-
Contact us at support@nameberry.com